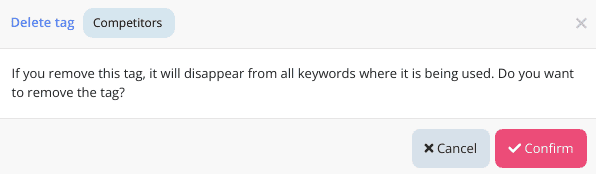You can add tags to your keywords to be able to group them in a better way and see the evolution (for example) of all keywords belonging to a tag. This functionality is very valuable for all types of projects.
Add a tag to a keyword #
You can add tags to a keyword very easily:
- In the keyword table, click on the cell containing the tags or, in the “Actions” column, on the icon that looks like a tag.
- A pop up will appear with the list of tags for that keyword.
- Enter the name of the tag you want to assign to that keyword and press “Enter”.
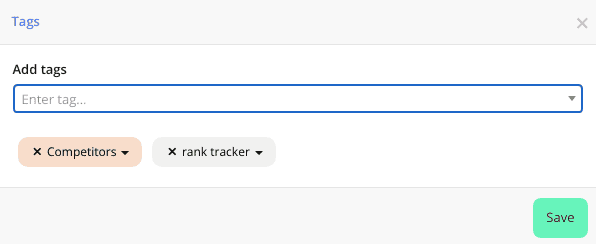
Add tags to selected keywords #
You can add tags to several keywords at once as follows:
- In the keyword table, select all the keywords to which you want to add one or more tags.
- A pop up will appear for you to add tags for all the keywords you have selected.
- Enter the tag name and press “Enter”.
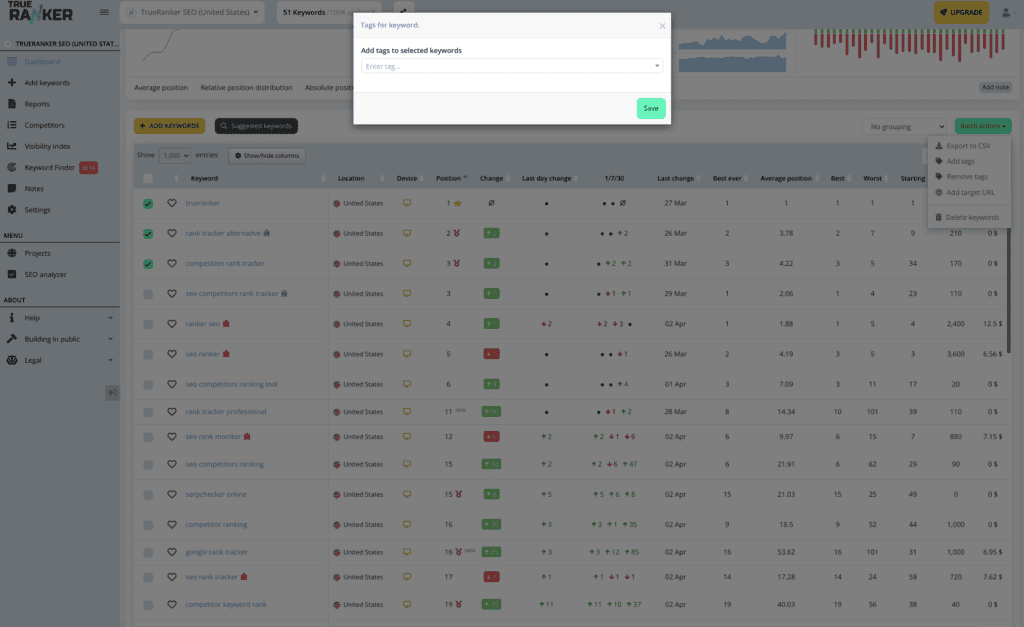
Remove a tag from keyword #
To remove a keyword tag do the following:
- In the keyword table, click on the cell containing the tags or, in the “Actions” column, on the icon that looks like a tag.
- A pop up will appear with the list of tags for that keyword.
- Click on the “x” to the left of the tag name.
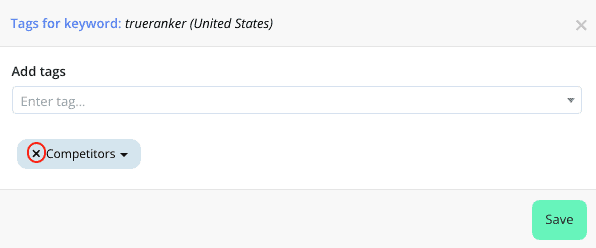
Removes a tag from several keywords in batch #
You can quickly and easily remove tags from all selected keywords:
- In the keyword table, select all the keywords from which you want to remove one or more tags.
- A pop up will appear with all the tags that appear in the selected keywords (the tags do not need to be in all the keywords).
- Click on the “x” to the left of the tags you want to remove from the selected keywords.
- The tag will be removed from all keywords that contain it.
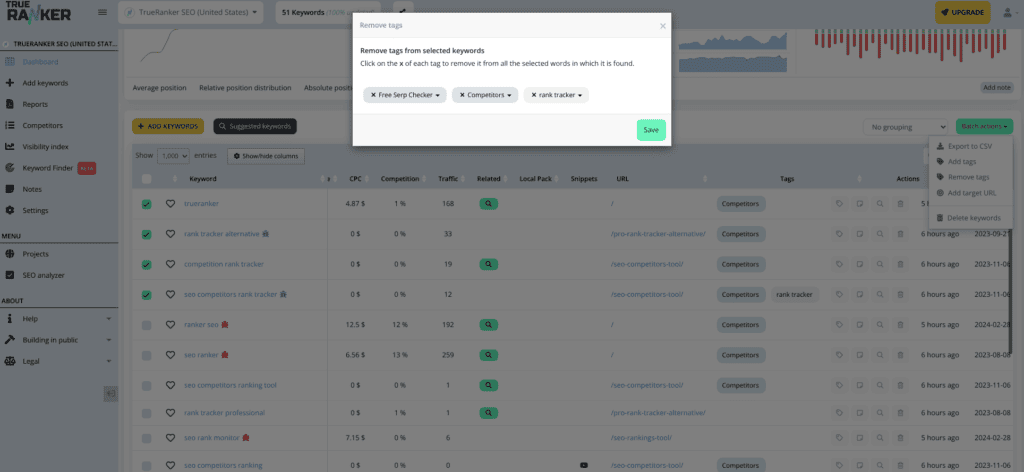
Edit a tag #
You can change the name or color of a label by following these steps:
- In the keyword table, click on the cell containing the tags or, in the “Actions” column, on the icon that looks like a tag.
- A pop up will appear with the list of tags for that keyword.
- Click on the tag you want to edit and a drop-down list of actions will open.
- Click on “Edit tag”.
- A pop up will open so you can change the name or color of the tag.
- The name and color of the tag you change will change on all keywords containing that tag.
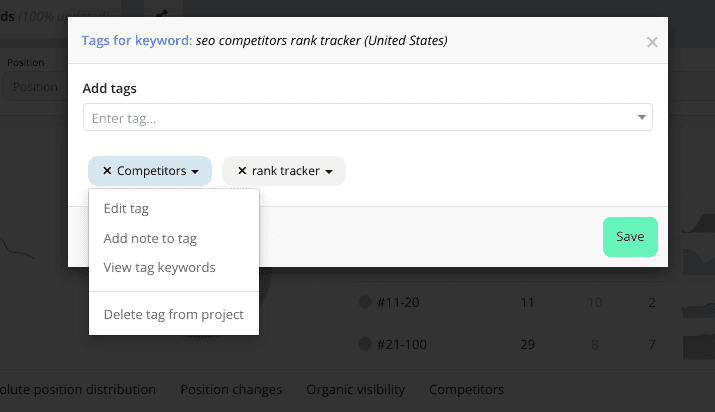
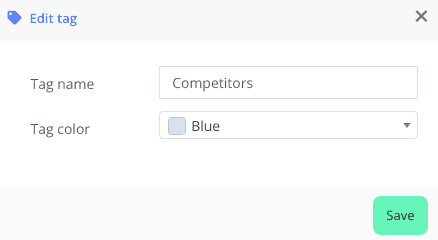
Add a note to a tag #
You can add a note to a project tag to indicate some action or change on all keywords containing this tag:
- In the keyword table, click on the cell containing the tags or, in the “Actions” column, on the icon that looks like a tag.
- A pop up will appear with the list of tags for that keyword.
- Click on the label you want to edit and a drop-down list of actions will open.
- Click on “Add note to tag”.
- A pop up will open so you can add a note to the tag.
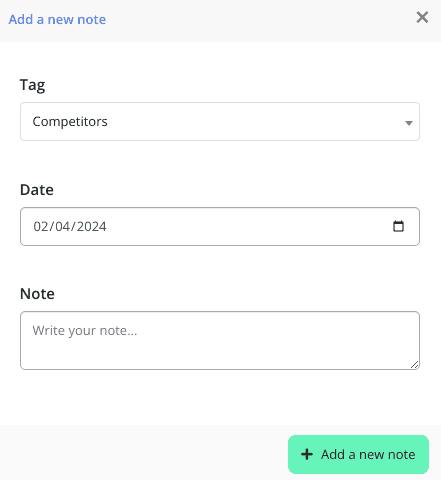
View all keywords that have a tag #
You can select a tag and see all the keywords that contain it, as well as their data, evolution and graphs:
- In the keyword table, click on the cell containing the tags or in the “Actions” column, on the icon that looks like a tag.
- A pop up will appear with a list of the tags for that keyword.
- Click on the tag you want to edit and a drop-down list of actions will open.
- Click on “View tag keywords”.
- A new tab will open with a selection of all these keywords.
Delete a tag from the project #
You can remove a tag from the project by making it disappear from all the keywords in which it is found. To do this, follow these steps:
- In the keyword table, click on the cell containing the tags or in the “Actions” column, click on the icon that looks like a tag.
- A pop up will appear with a list of the tags for that keyword.
- Click on the tag you want to edit and a drop-down list of actions will open.
- Click on “Remove tag from project”.
- A pop up will open asking for confirmation.
- The tag will be removed from the project and all keywords containing it.