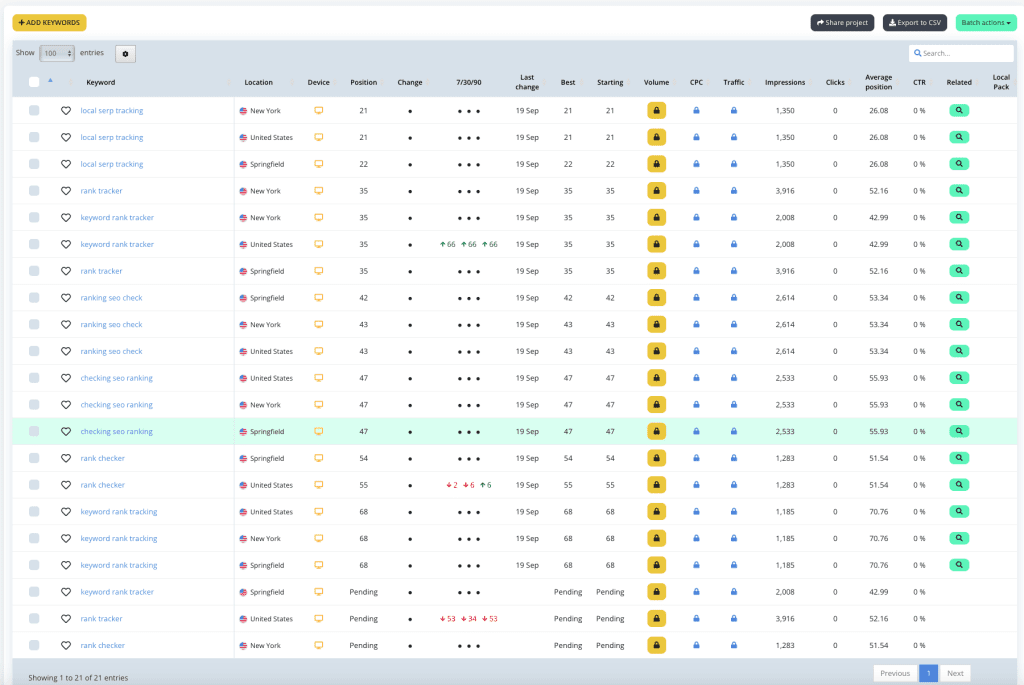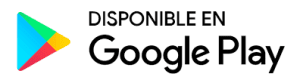To create your first project we have created a procedure that will guide you step by step and explain everything you need to know to get the most out of our data. Follow the steps below:
1. Enter your website URL #
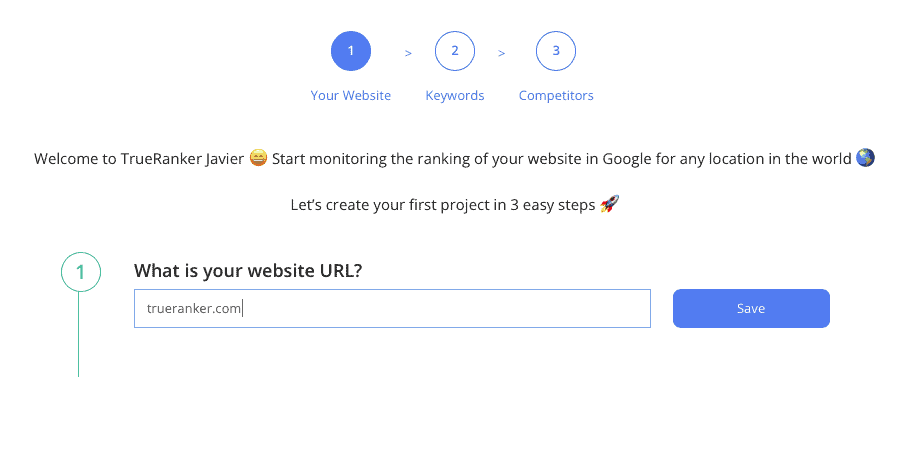
2. Add keywords to your project #
Continue adding the keywords you want to monitor on your website. There are several ways to add keywords to your project. Let’s take a look at all of them and explain this part of the process in detail.
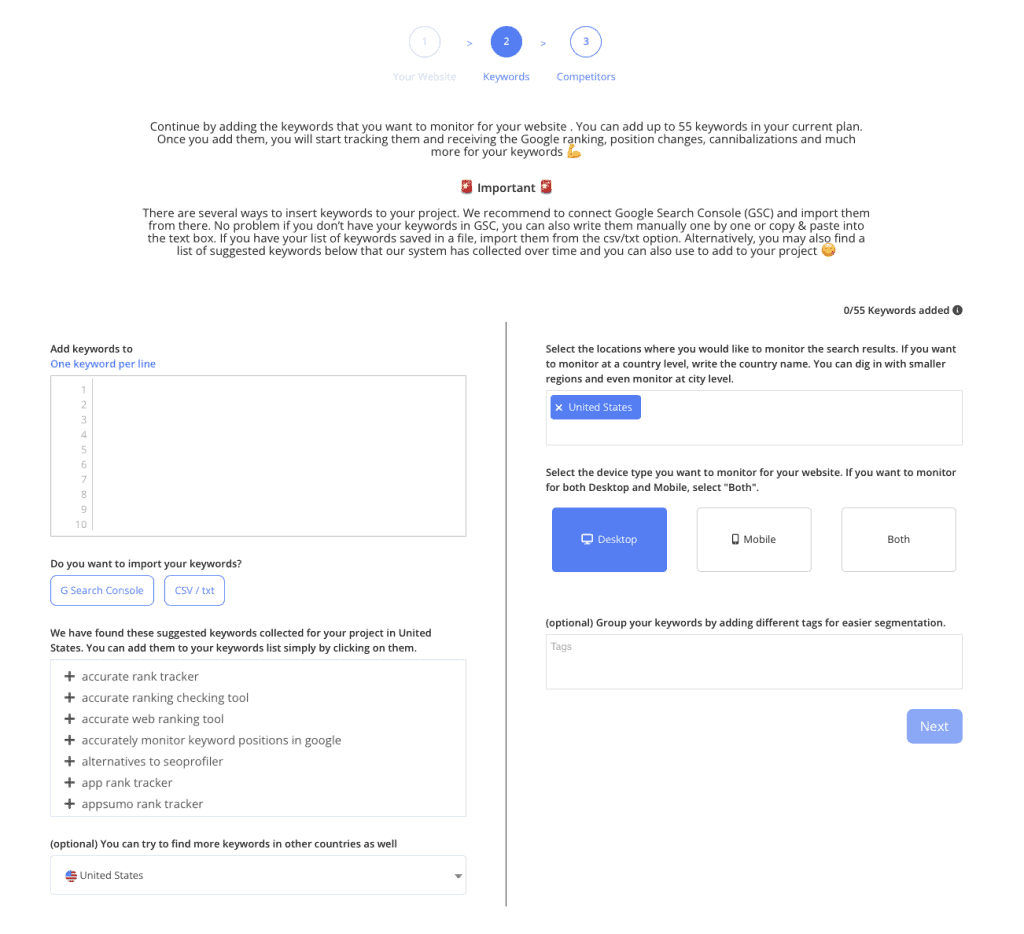
Keywords input of my project #
This is the box at the top left of the screen. In this box, you can add keywords manually. All the keywords you add in this box will be added to your project.
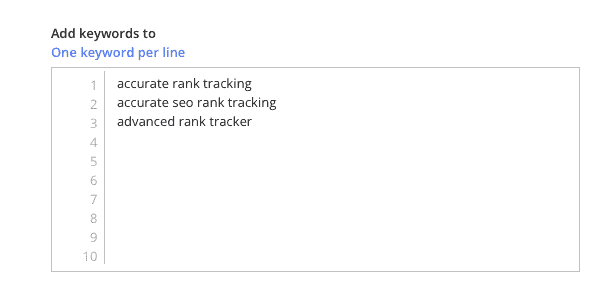
Import keywords from Google Search Console #
Click on the “G Search Console” button and access your project’s keywords in Google Search Console. Choose the country and click on the keyword to add it to your keyword list.
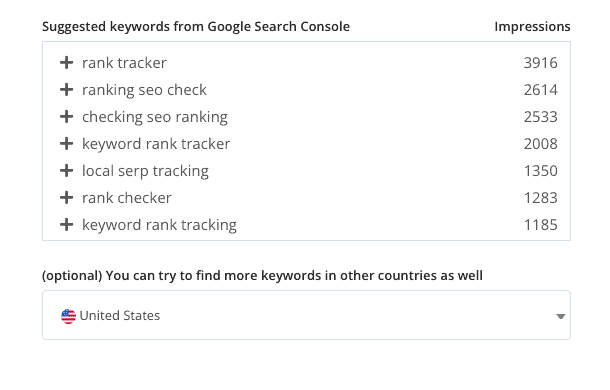
Import keywords from a CSV or text file #
You can also enter the keywords in your project from a file. Click on the “CSV / txt” button and choose the file. The keywords will be added to the keyword box of your project.
TrueRanker Keyword Suggestions #
If you don’t want to connect your project with Google Search Console, TrueRanker will give you suggestions of keywords found in our database. You can add those keywords to your project by clicking on them.
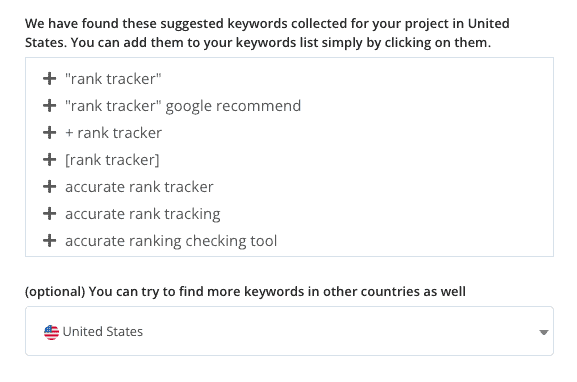
What if TrueRanker does not suggest any keywords? #
If this happens, it is because we did not find any keyword in our database for which your project is ranking in Google. In this case, we advise you to add the keywords by hand or from Google Search Console.
Choose the location or locations where you want to monitor the position of the keywords #
With TrueRanker you can monitor the position of your keywords in more than 100,000 locations.
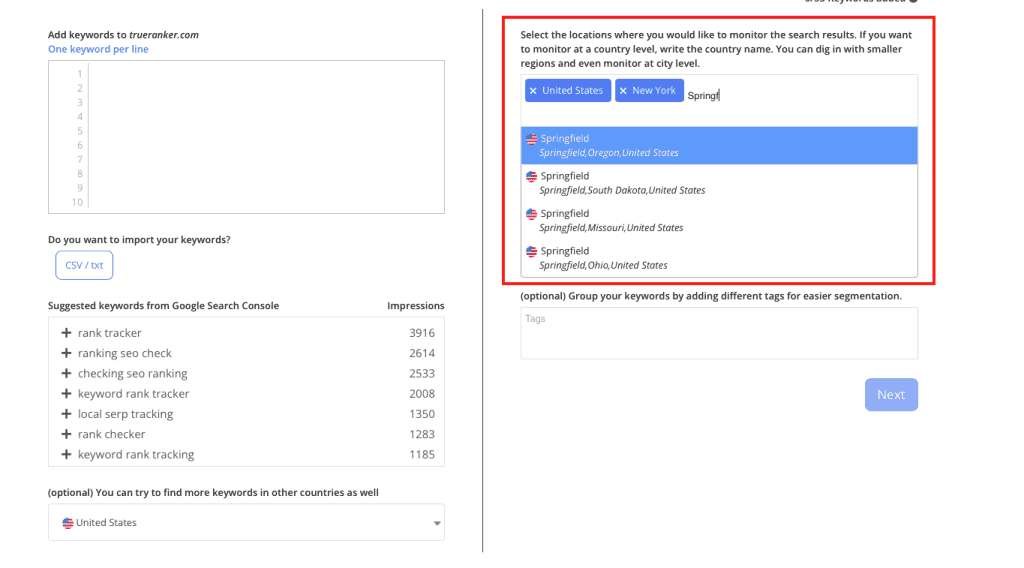
Select one or more locations to monitor the positions of your keywords.
You can choose a country, a province, a locality, etc. By default, the country you have registered with TrueRanker will be added as the location. If you want you can delete that location and add another one.
Select the type of device where you want to monitor your keywords #
You can monitor your keywords on the Desktop (simulating the search from a computer) or from mobile (simulating the search from a mobile device). You can also choose the option to monitor keywords on both devices (this will count as 2 keywords for your project).
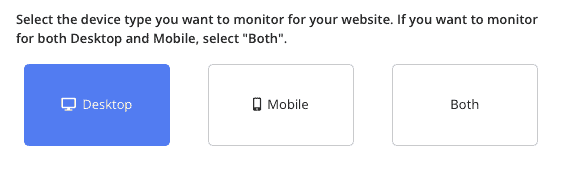
What type of device should I choose for my project? #
The best thing to do is to find out what devices people are using to reach your website. You can see this data in Google Analytics. If you have more users visiting your website via computer, choose “Desktop”. If not, choose “Mobile”.
Group your keywords by adding tags to your keywords (optional) #
You can add tags to the keywords you are going to add directly to categorize them later. This will give you a better overview of the data for each keyword group.
3. Add competitors to your project #
One of the best TrueRanker modules is the competitor’s module. With TrueRanker you will be able to track the keyword positions of your competitors in your same project. This is very useful to see how the SEO strategy of companies competing with you for the same keywords is evolving.
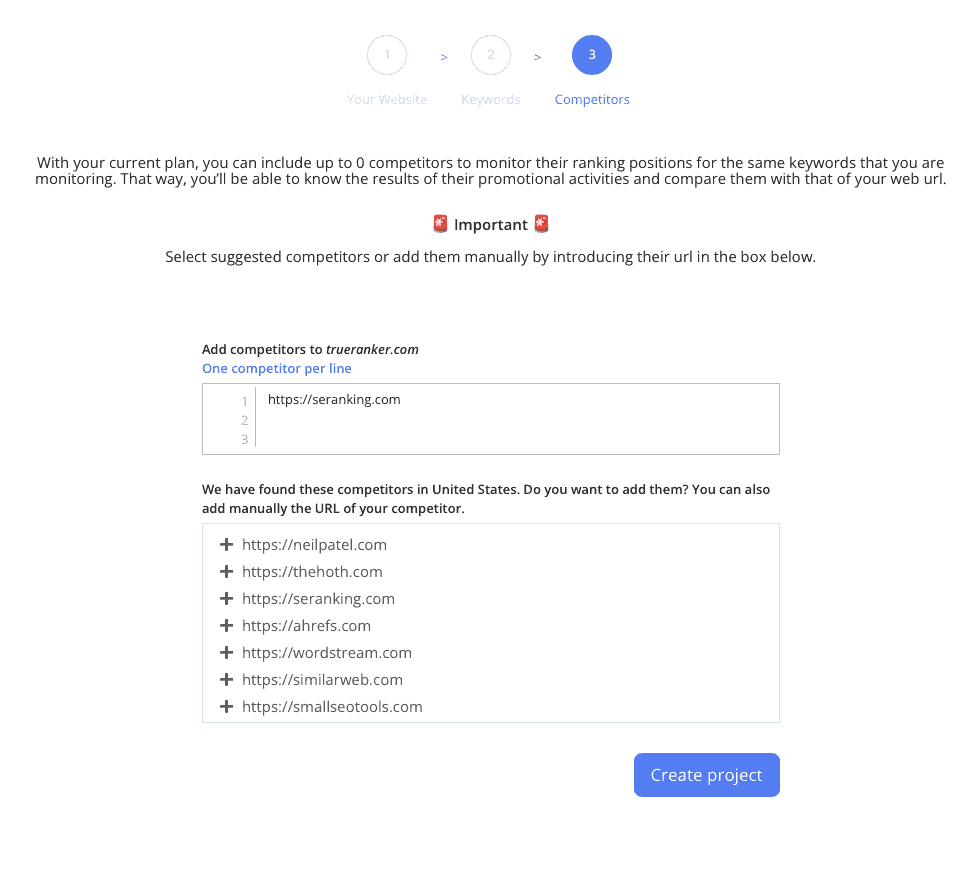
Initially, TrueRanker will suggest a list of competitors with which you have keywords in common. You can add competitors to this list by clicking on them.
You can also add competitors manually by adding the URL.
4. Create a project #
When you have added your competitors, click on the “Create project” button. From that moment on, your project will be created and our tool will start monitoring data on your project’s keywords.