Para poder sacar todo el potencial de una herramienta SEO es importante saber moverse por ella a través de sus diferentes menús. Cuando creamos TrueRanker, uno de nuestros objetivos era alcanzar la facilidad de uso para nuestros usuarios (siendo indiferente el nivel de este).
En este artículo vamos a explicarte los diferentes menús que puedes encontrar en TrueRanker y que secciones hay dentro de cada uno de ellos. Queremos que entiendas cómo está estructurada nuestra herramienta SEO para que puedas aprovechar toda su potencia sin tener que recurrir a largos y extensos tutoriales que te hagan perder el tiempo.
Contents
Toggle¿Dónde están los diferentes menús de TrueRanker?
Todos los menús y las secciones de TrueRanker se encuentran en dos zonas:
- El menú lateral de la zona izquierda de tu pantalla.
- La cabecera o parte superior de la pantalla.
En esos dos elementos vas a encontrar todos los menús y funcionalidades con las que cuenta TrueRanker. Vamos a desglosar cada uno de esos menús para que moverte por TrueRanker no te suponga un dolor de cabeza.
El menú lateral de TrueRanker
En el menú lateral vamos a encontrar 5 diferentes submenús. A parte de estos submenús, en la parte superior encontrarás un botón para que puedas crear un proyecto en cualquier momento que quieras.
Botón de crear proyecto
Con este botón podrás iniciar el proceso de creación de un nuevo proyecto. En los próximos días publicaremos un artículo de como crear un nuevo proyecto en TrueRanker paso a paso.
Menú general
Este menú tiene los apartados principales y la información de la herramienta.
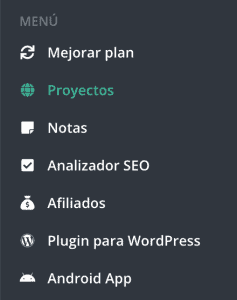
Mejorar plan
En esta pantalla podrás ver todos nuestros planes de precios y suscribirte a uno de ellos si lo deseas. A parte de los planes visibles, disponemos de planes personalizados que se ajustan a cualquier tipo de usuario.
Proyectos
Accede a un listado de todos tus proyectos con un resumen de distribución y posición media de cada uno de ellos. Desde esta misma página podrás acceder a cada uno de tus proyectos. También podrás crear nuevos proyectos o eliminar los ya existentes.
Notas
Accede a todas las anotaciones que hayas hecho de todos tus proyectos.
Analizador SEO
Analiza el SEO de cualquier URL pública en internet. Accede al historial de las páginas que ya has analizado.
Afiliados
Aprovecha la afiliación de TrueRanker y llévate un 20% de forma recurrente de cada cliente nuevo que entre por tu link de afiliado.
Plugin para WordPress
Descarga nuestro plugin y accede al dashboard de tu proyecto desde el panel de tu página web.
Android App
Descarga nuesta App para Android y mantente siempre conectado a tus proyectos.
Menú de proyecto
Este menú solo aparece cuando estás trabajando en un proyecto (si estás viendo las posiciones de las palabras clave, competidores, índice de visibilidad, etc). Para distinguirlo, el nombre del menú será el nombre del proyecto en el que estés trabajando.
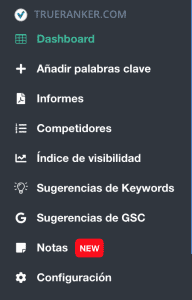
Este menú tiene las siguientes secciones:
Dashboard
En el dashboard de cada proyecto podrás ver la información general de este. Es la pantalla principal y en la que más información general vas a encontrar de tu proyecto. En esta pantalla podrás ver:
- Nombre y URL de tu proyecto.
- Últimos datos sobre el índice de visibilidad.
- Gráfica de distribución y de posición media de tu listado de palabras clave.
- Tabla con todos los datos sobre tus palabras clave (posiciones, cambios en el ranking, volúmenes, etc).
- Podrás utilizar los filtros para poder ver las palabras clave que más te interesen.
- Tendrás acceso a los datos históricos de cada palabra clave.
- Podrás añadir palabras clave de diferentes maneras.
Próximamente publicaremos un artículo desglosando esta pantalla para que no tengas ningún tipo de problema para moverte en ella,
Añadir palabras clave
Este elemento del menú abrirá la sección para añadir una palabra clave manualmente.
Informes
Desde los informes podrás ver los últimos reportes que se han generado de tu proyecto, descargarlos y enviarlos automáticamente a tus clientes o socios.
Competidores
Accede a la pantalla con toda la información sobre las palabras clave de tus competidores.
Índice de Visibilidad
Controla la visibilidad semanal en internet gracias al índice de visibilidad de Sistrix. Elige el país y la herramienta se encargará de recopilar los datos semanalmente por ti.
Sugerencias de keywords
Podrás obtener un listado de sugerencias de palabras clave para añadirlas a tu proyecto con un solo click. Estas palabras clave están sacadas de nuestra base de datos y son keywords potenciales para tu negocio.
Sugerencias de GSC
Utiliza la API de Google Search Console para obtener las palabras clave de tu proyecto, el número de clicks y el de impresiones. Coteja los datos que te da Google con los datos que te da TrueRanker y lleva tu proyecto SEO al siguiente nivel.
Notas
En este apartado podrás hacer anotaciones de todas las acciones que hagas sobre tu proyecto. Por ejemplo, si hoy has creado un enlace externo para dar autoridad a una URL con determinadas keywords, puedes anotarlo en tu proyecto para que la nota te salga a la hora de consultar las posiciones de tus palabras clave.
Configuración
En esta pantalla podrás añadir el nombre de tu negocio en GMB para monitorizar tus posiciones en el local pack, elegir la frecuencia con la que recibir las alertas sobre los cambios, desactivar tu proyecto de Google Search Console, etc.
Menú «Building in public»
Desde este menú podrás acceder a nuestro Roadmap, reportar errores y solicitar nuevas funcionalidades y mejoras.
La cabecera de TrueRanker
En la cabecera de la TrueRanker también vamos a encontrar elementos con los que navegar a través de la herramienta.
Menú de Proyectos
Desde este menú podrás navegar a cualquier sección de cada uno de tus proyectos cómodamente.
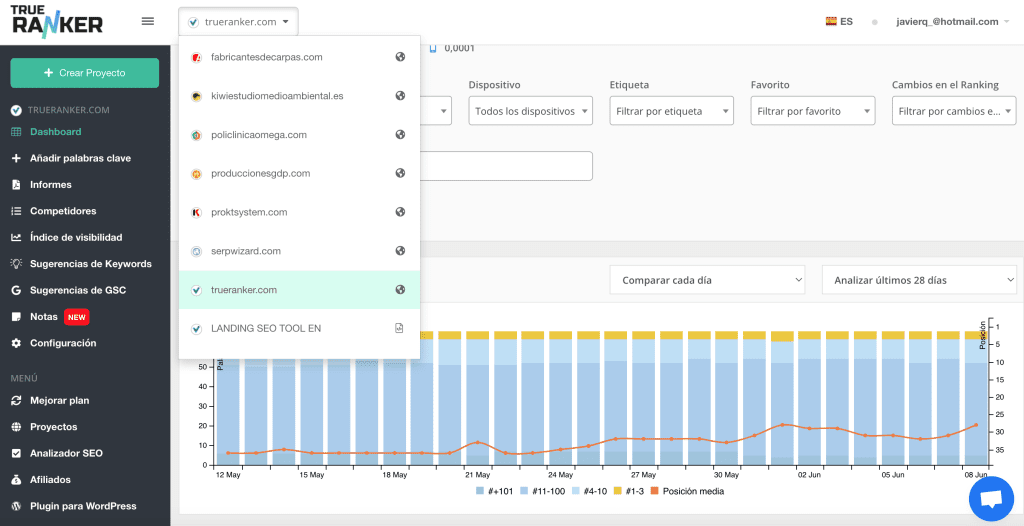
Si por ejemplo estás en la pantalla del «Índice de visibilidad» del proyecto1 y quieres ir directamente a la del proyecto2, puedes navegar directamente desde este menú, eligiendo el proyecto.
Menú personal
Se encuentra en la parte derecha de la cabecera y tiene las siguientes secciones:
- Mi perfil. En esta sección podrás modificar tus datos, consultar tu plan actual, cambiar tu contraseña, etc. Desde aquí también podrás cancelar una suscripción y eliminar una cuenta.
- Facturas. Descarga todas las facturas generadas por tus pagos en nuestras suscripciones (si es que has pagado alguna vez).
- Cerrar sesión.
Como has podido ver, moverte por TrueRanker es relativamente sencillo. Si con este artículo no te queda claro, puedes contactar con nosotros a través de nuestro chat para que te ayudemos en lo que necesites.
